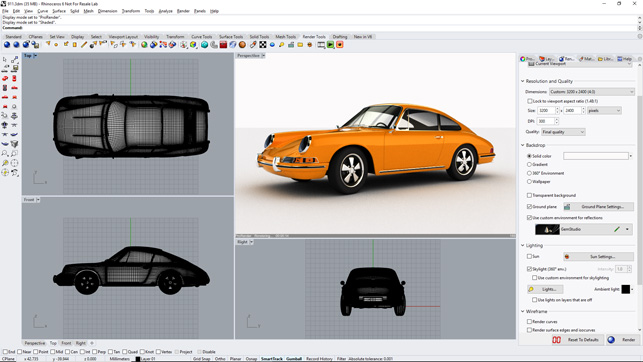
Radeon™ ProRender can be used in any of the Rhino viewports
When it comes to photorealistic visualisation, Rhino users have a wealth of options. But now there’s a new physically-based renderer that can harness the power of either the CPU or the Graphics Processing Unit (GPU). And best of all, it’s completely free.
Radeon™ ProRender for Rhino is developed by the same team that brings you the professional series of AMD Radeon™ Pro GPUs. Once installed, it essentially sits alongside the existing rendering engine inside Rhino 6.0. And because it is fully integrated with Rhino it allows you to render models directly inside the viewport. You don’t need to change any of your existing material definitions.
Free download
To install, simply download Radeon™ ProRender for Rhino for free from GitHub. The software is currently Windows only.
Set-up in Rhino
To activate the software, simply switch the renderer in Rhino 6.0. Go to the render pull down menu or the render panel to the right-hand side of the window and change ‘Current Renderer’ to ProRender.
ProRender – Viewport visualisation
Radeon™ ProRender can be used in any of the Rhino viewports. This means it can be deployed seamlessly throughout the creative process, with users able to flip between shaded, wireframe or rendered modes at the touch of a button, as and when required.
As everything is done within the familiar Rhino viewport, users have full control when setting up views. This can be done with the mouse or in the Rhino properties panel. Here users can control viewport size, as well as the camera position and target. The lens length can also be adjusted – a shorter lens to give a wider angle and increase the field of view, a longer lens to give the effect of a telephoto with less perspective. Once you’re happy with the way the scene is setup you can save the view so it can be recalled at any point.
To preview any of your viewports simply switch the view mode from shaded/wireframe to ProRender. You’ll immediately start to see your model resolve into a fully ray traced preview.
It’s best to only render one viewport at a time but, with a more powerful GPU, such as the AMD Radeon™ Pro WX 8200, it would be possible to render multiple viewports.
ProRender – materials
Radeon™ ProRender for Rhino automatically uses all of your existing Rhino material definitions and assignments. It works without any further modifications, so there is no need to apply additional or replacement materials. However, it is worth noting that ProRender does not yet support decals inside Rhino.
ProRender – lighting and scene setup
Radeon™ ProRender for Rhino uses the standard Rhino environment to light the scene. Users can choose from presets, including a Studio environment with soft lighting provided by a high-dynamic range (HDR) image. Third-party HDR image files can also be imported into Rhino. ProRender for Rhino does not currently support additional lighting options, such as spotlights, area lights etc.
To make amendments to your scene, you need to switch to the Render panel on the right-hand side of the Rhino UI and ensure that your ‘current renderer” is set to ProRender. You can then dive into the options and controls for all aspects of your scene, whether that’s an HDR image for lighting and scene set-up or a ground plane control.

The AMD Radeon™ Pro WX 8200 is a good choice for Radeon ProRender for Rhino
The power of the GPU
Unlike most physically-based renderers, which rely on the workstation’s CPU for the complex ray tracing calculations, AMD Radeon™ ProRender is based on OpenCL™, an open standard, so it can use CPUs or GPUs.
One or more AMD Radeon™ Pro WX 7100 (8GB), WX 8200 (8GB) or WX 9100 (16GB) GPUs are good choices for GPU rendering. They not only deliver the computational performance that can render scenes quickly but have plenty of memory to store data for large scenes. This is particularly important when rendering at high resolutions.
Multi-tasking
One of the challenges of ray traced rendering is its large computational demand. With CPU-based renderers, unless the workstation is manually tuned, and CPU cores are ring fenced, the system can grind to a halt. This can make it hard to do any other work on the same workstation until the render has finished.
This problem doesn’t exist when rendering with AMD Radeon™ Pro GPUs. The GPU’s asynchronous compute engine allows compute and graphics tasks to be performed at the same time. Even when the GPU is crunching through a render in Radeon™ ProRender, it will remain snappy and responsive when the designer needs to move the 3D CAD model in the Rhino® viewport.
ProRender – command line
Radeon™ ProRender benefits from its simplicity and tight integration with Rhino. As a result, there are very few inputs or controls outside of Rhino’s existing render panel. However, it is worth documenting the following command line option.
ProRenderSelectDevice: will allow you to select the computation device from a list.
Summary
Radeon™ ProRender gives Rhino users a fast no-cost alternative for the creation of photorealistic imagery. As it works directly inside the Rhino viewport it can help make physically-based rendering an integral part of the design workflow. And to get renders back quickly simply invest in a faster GPU, rather than a brand new multi-core workstation.
For more information

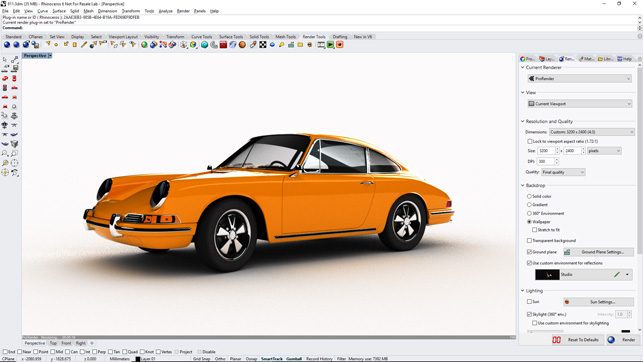
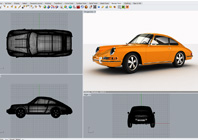
AMD’s free physically-based renderer harnesses the power of the GPU
[sponsored content]
Default






